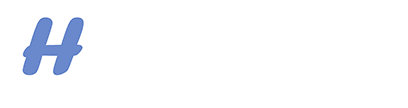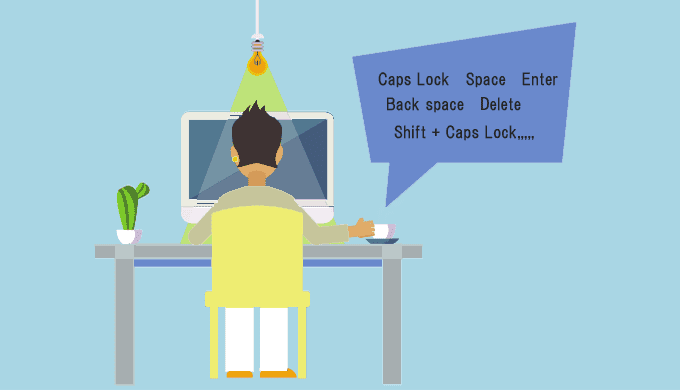タイピングの練習を始めたいけれど、パソコン自体、使い始めたばかりで、ローマ字変換の方法がわからず、なかなか練習が進まない。
そんなタイピング初心者のために、この記事では入力・変換方法といったタイピングに必要な操作に的を絞り、キーボードの基本的な使い方を紹介する。
ここに書かれている8つのキーの使い方だけ理解すれば、問題なくタイピング練習を進められるはずだ。
目次
キーの名前と機能
ここで紹介しているのはWindows用、日本語キーボードの基本操作だ。自分のキーボードが日本語キーボードかどうかわからない場合は、キーボードに刻印されている文字を確認しよう。アルファベットだけでなく、「かな」がキーに刻印されていれば日本語キーボードだ。
アルファベット以外のキーの配置は、キーボードによって少しずつ違う。下の画像はノートパソコンによくあるキーの配置だ。
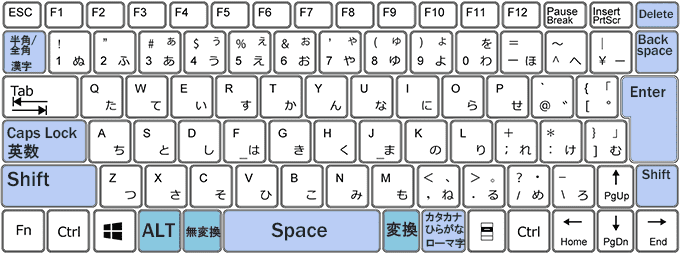
- 半角/全角漢字
英語入力⇔日本語入力の切り替え - Caps Lock 英数
英語入力⇔日本語入力の切り替え - カタカナ ひらがな ローマ字
英語入力の時:日本語入力に切り替える - Space
英語入力の時:スペースを挿入する
日本語入力の時:文字を変換する - Enter
英語入力の時:改行する
日本語入力の時:確定・改行する - Back space
カーソルの前の文字を削除する - Delete
カーソルの後ろの文字を削除する - Shift
大文字を入力する。キー上部にある記号を入力する
- Shift + Caps Lock 英数
英語入力の時:大文字入力に切り替える - Shift + カタカナ ひらがな ローマ字
日本語入力の時:カタカナ変換に切り替える
- Alt + カタカナ ひらがな ローマ字
日本語入力の時:ローマ字入力⇔かな入力の切り替え - 変換
英語入力の時:確定した単語を再変換する
日本語入力の時:確定した単語や文節を再変換する。入力した文字を変換する - 無変換
日本語入力の時:カタカナ、半角カタカナ変換に切り替える
わかりやすく主要なキーだけを色付けしたキーボードの画像(上)と、キーの名前と機能の一覧を1ページ(PDF)にまとめたので、必要な場合は右下のリンクからダウンロードできる。
マウスよりキーボードの
操作を覚えよう
タイピングでは、パソコンのキーボードにあるほとんどすべてのキーを使用する。しかし初心者は、これから説明する最低限のキーの使い方だけ覚えたら、すぐにタイピングの練習を始めよう。練習をしていくうちに、他のキーも自然に覚えていくので心配ない。
パソコンのマウスを使えば、ローマ字入力を英語入力に切り替えたり、ローマ字に変換したり、キーボードと同じ操作ができる。
しかしタイピングの最中にキーボードから手を離してマウスを使うと、タイピングのスピードが遅くなってしまう。なるべくキーボードだけで、すべての操作をできるようにした方がいい。
最初に覚えるキー
まずタイピングで必ず使うキーの場所を覚えよう。「ここにある」とわかっていればいい。
英語入力モードと日本語入力モードを切り替える。英語入力モードの時に押せば日本語入力に切り替わり、日本語入力モードの時に押せば英語入力に切り替わる。
英語入力モードと日本語入力モードを切り替える。半角/全角漢字キーと同じ働きを持っているので、切り替えにはどちらのキーを使ってもかまわない。
Caps Lock英数の方がホームポジションからの距離が近く、押しやすいと感じる人が多いだろう。
英語入力モードの時に押すと、日本語入力モードに切り替わる。
注:キーに「カタカナひらがな」とだけ刻印されていて、「ローマ字」の刻印がないキーボードもある。
キーボードを見ないでも
押せるようにしたいキー
タイピング練習の時、頻繁に使うのがSpaceキー、Enterキー、Back spaceキーだ。この3つのキーを見ないでも押せるようにしておけば、タイピングのスピードが速くなる。アルファベットキーを覚えるのと一緒に、この3つのキーの場所も覚えるようにしよう。
英語入力モードの時は、このキーを押すとスペースが挿入される。日本語入力モードの時は、変換候補が表示される。1度押すと変換の第1候補が表示され、2回押すと第2候補、3回押すと第3候補へと移っていく。
変換候補の文字が選択された状態(水色になっている状態)でEnterキーを押すと、その文字が確定される(選択される)。
Spaceはとても頻繁に使うキーだ。左右どちらの親指を使って押してもいい。その時々で左右を使い分ける人もいる。
単語の最後の文字を右手で入力したら、Spaceキーは左手で押す、というように左右の指を交互に使ってタイピングのスピードを速める人もいる。
Enterキーは右手で押すので、右手の負担を減らすためにSpaceキーは左手で押すという人もいる。

押しやすいか試してみよう
英語入力モードの時には改行に使う。日本語入力モードの時には変換した文字の確定と、改行に使う。
ただし、文字を変換した後にEnterキーを押さなくても、次の文字を入力し始めれば、自動的に前の文字が確定される。こうすると、文章の最後にしかEnterキーを使わなくてすむので、速くタイピングができる。
カーソルの前にある文字を削除する。
頻繁に使うキー2つ
カーソルの後ろにある文字を削除する。
英語入力モードの時、このキーを押しながらアルファベットを入力すると大文字になる。
Shiftキーは左右にあり、入力するアルファベットによって左右を使い分ける。例えば、Dの大文字を入力する場合は、左手中指でDを押し、Shiftキーは右手小指で押す。Lの場合は、右手薬指でLを押しながら、Shiftキーは左手小指で押す。
!“#$など、キー上部に刻印された記号を入力する時にも使う。日本語入力モードでは全角で、英語入力モードでは半角で入力される。
日本語入力モードの時、Shiftキーを押しながらアルファベットを入力すると、押している間だけアルファベットの大文字を入力できる。
例えば「昨日はABC放送を見た」という文のように、日本語の中に英字が混じる場合に使うと便利だ。
基本のショートカットキー2つ
ここまでで説明した8つのキーが、タイピングで必要最低限のキーだ。さらに、これらのキーを組み合わせたショートカットキーを2つだけ覚えれば、タイピングではほぼ困らない。
ショートカットキーとは、2つのキーを組み合わせて使う方法のことだ。マウスでも同じことができるが、タイピング中にマウスを使うとキーボードから手が離れるので、操作が遅くなってしまう。それを避けるために、2つのキーを同時に押すことで、様々な操作を行えるようになっている。
英語入力モードの時、この2つのキーを一緒に押すと、大文字入力に切り替わり、その状態を保つ。大文字を連続して入力する時に使う。
大文字入力を解除する時も、同じようにShiftキーとCaps Lock英数キーを同時に押す。
日本語入力モードの時、表示される文字をカタカナに切り替える。続けてカタカナを入力したい時に使うと便利だ。ひらがなに戻したい時は、カタカナひらがなローマ字キーだけをもう一度押す。
あまり使わないが
覚えておくと便利なキー
日本語入力モードの時、ローマ字入力とかな入力を切り替える。ローマ字変換をしたいと思っていたのに、無意識にキーボードを触って、入力モードがカナ入力に変わってしまい、戻し方がわからない、という人がたくさんいるので、覚えておこう。
日本語入力モードの時は、Spaceキーとまったく同じ機能があり、このキーを押すと変換候補が表示される。しかしSpaceキーの方が大きくて押しやすいため、変換にはSpaceキーを使う人が多い。
再変換の機能もあり、カーソルのひとつ前の単語、文節を再変換することができる。
日本語入力モードの時に使う。このキーを押す毎に文字が、ひらがな→カタカナ→半角カタカナの順番で切り替わる。更にもう一度押すと、また、ひらがなに戻る。
入力前でも、入力中にでも、入力してSpaceキーを押し、変換候補が表示されている時でも、同じようにひらがな→カタカナ→半角カタカナに切り替わる。「無変換」というキーの名前とは、まったく違う働きをしているわけだ。

タイピングのスキルを上げよう
ショートカットキーを
もっと使ってみよう
ローマ字入力、切り替え、変換といった基本操作を覚えたら、次はショートカットキーを使って文字を変換する方法も試してみよう。
変換に使えるショートカットキー
日本語入力モードの時、ショートカットキーを押すことで、入力した文字を下のように変換できる。
| Functionキー | ショート カットキー |
変換 |
| F6 | Control+U | ひらがな |
| F7 | Control+I | カタカナ |
| F8 | Control+O | 半角カタカナ |
| F9 | Control+P | 全角英数 |
| F10 | Control+T | 半角英数 |
例えば「あめ」と入力してControl+Iを押すと「アメ」に変換され、「あめ」と入力してControl+Tを押せば「ame」に変換される。
キーボード最上部にあるFunctionキーでも、ショートカットキーと同じように変換することができる。
しかしFunctionキーはホームポジション(各指の定位置)から遠くて使いづらいので、ショートカットキーを使った方がいい。
文書作成、パソコン操作を
スピードアップしたいなら
上で紹介した以外にも、範囲指定、コピー、ペースト、保存など、いくつものショートカットキーがあり、これらを使うことで、文書作成やパソコンの操作がとても速くなる。
パソコンの基本操作を覚え、タイピング初心者を卒業したら、次はショートカットキーを使いこなして、作業効率のアップを目指そう。
パソコン操作に慣れてくると、頻繁に使うようになるショートカット。その中でもダントツで使用頻度が高いのがこの6つだ。
| キー | 目的 |
| Control+C | 選択した項目をコピーする(コピー) |
| Control+X | 選択した項目を切り取る(カット) |
| Control+V | コピーしたり、切り取ったりした項目を貼り付ける(ペースト) |
| Control+A | すべての項目を選択する(オール) |
| Control+Z | 直前の処理内容を取り消す(アンドゥ) |
| Control+Y | アンドゥで取り消した処理を元の状態にする(リドゥ) |
【関連記事】 タイピングの速さ:目指すべき1分間のスピードとは